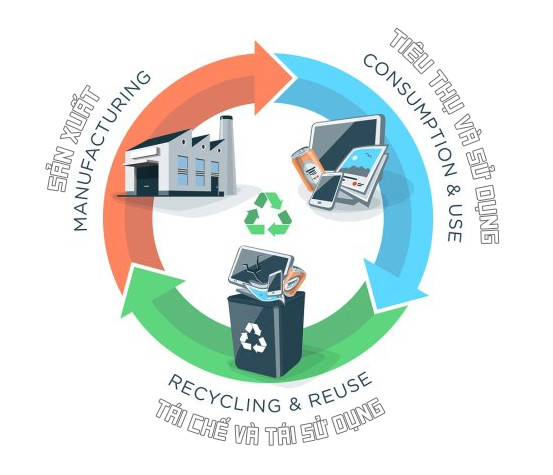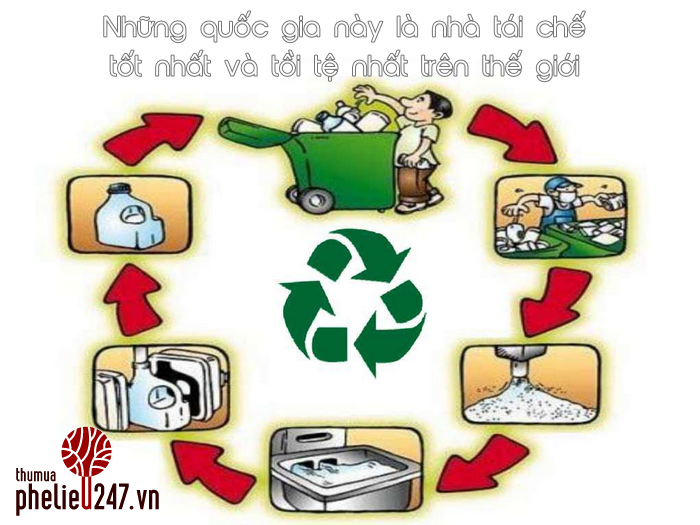TeamViewer là giải pháp hỗ trợ, điều khiển và truy cập từ xa, với tất cả hoạt động trên máy tính và di động. Bao gồm cả hệ điều hành Windows, macOS, Android và iOS. TeamViewer cho phép bạn truy cập từ xa vào máy tính hoặc thiết bị di động ở bất kỳ đâu và sử dụng chúng như thể bạn đang ở đó. Dưới đây là huong dan cai dat teamviewer (hướng dẫn cài đặt teamviewer) để điều khiển máy tính từ xa.
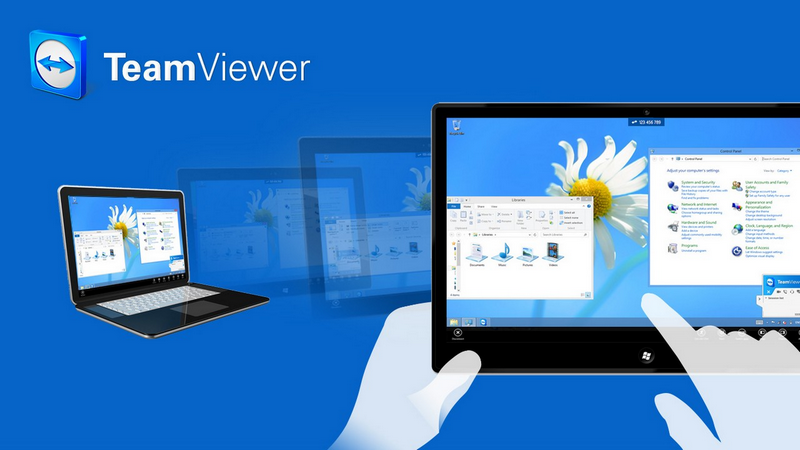
Hướng Dẫn Tải Xuống Và Cài Đặt Teamviewer
- Bấm vào đây: Tải xuống để tải xuống TeamViewer. Tiếp theo, nhấp vào Download free và lưu tệp TeamViewer_setup.exe trên Máy tính để bàn của bạn. Hoặc trong thư mục Tải xuống của bạn hoặc bất cứ nơi nào bạn muốn lưu tệp đó.
- Đi đến nơi nào bạn đã lưu tệp, nhấp chuột phải vào tệp đó và chọn Mở để bắt đầu cài đặt.
- Đảm bảo rằng Basic installation và Personal / Non-commercial use được chọn, nhấp vào Accept – Finish.
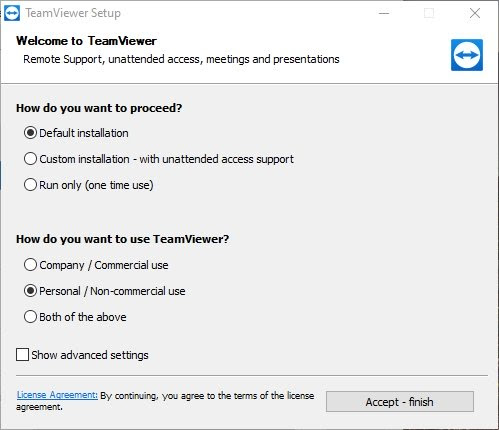
Ngay sau đó giao diện giới thiệu của TeamViewer sẽ xuất hiện. Bạn nhấn Close để đóng và sử dụng chương trình.
Hướng Dẫn Sử Dụng Teamviewer Để Điều Khiển Máy Tính Từ Xa
Sau khi hoàn tất các bước huong dan cai dat teamviewer, chúng ta sẽ tiến hành sử dụng nó để điều khiển máy tính từ xa.
1. Nếu TeamViewer không tự động khởi động sau khi quá trình cài đặt hoàn tất. Hãy nhấp chuột phải vào biểu tượng TeamViewer trên Màn hình của bạn và chọn Open để bắt đầu. Bạn sẽ nhận được một cửa sổ như thế này.
Người khác, đối tác của bạn (người bạn đang giúp đỡ) cũng phải cài đặt và khởi động TeamViewer.
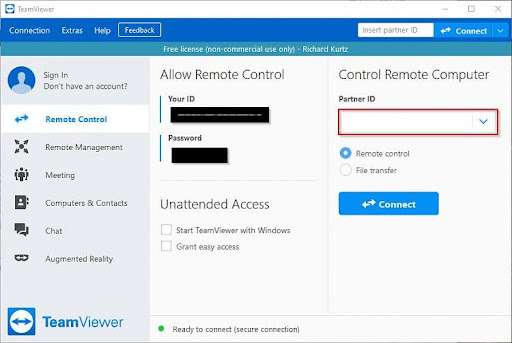
2. Lần đầu tiên bạn khởi động TeamViewer, hãy nhấp vào Phần Extras ở trên cùng. Sau đó nhấp vào Options trong trình đơn thả xuống và sau đó nhấp vào Remote Control (Điều khiển từ xa) ở bên trái. Sau đó, chọn tùy chọn Show your partner’s cursor bên dưới Display để bạn có thể biết đối tác của mình có di chuyển con trỏ trong khi bạn đang cố gắng thực hiện mọi việc hay không. Điều này có thể rất khó chịu và trong một số trường hợp gây ra các vấn đề thực sự.
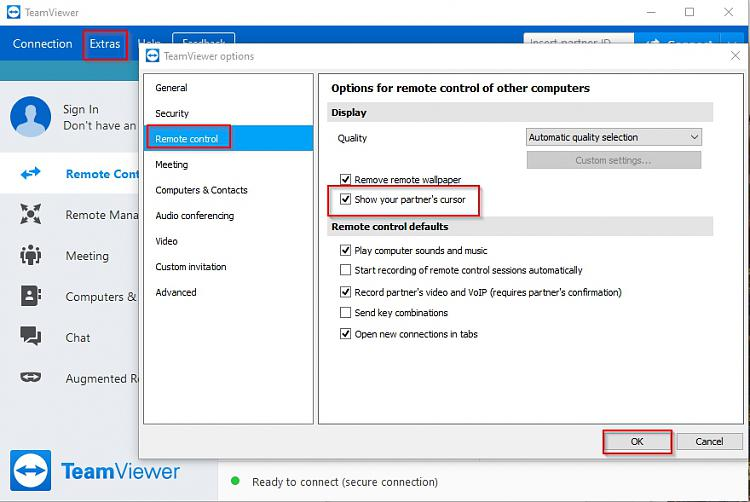
3. Sau đó, người đó cung cấp cho bạn Partner ID của anh ấy (hoặc cô ấy) mà bạn nhập vào Partner ID box, sau đó bạn nhấp vào Connect.
4. Màn hình tiếp theo, bạn sẽ được yêu cầu nhập mật khẩu của đối tác. Sau khi đã nhập mật khẩu bạn chỉ cần ấn Log On để kết nối.
Bạn cũng sẽ thấy ở dưới cùng bên phải, cửa sổ thông tin này. Bạn có thể loại bỏ nó bằng cách nhấp vào> trong tab được viền màu đỏ.
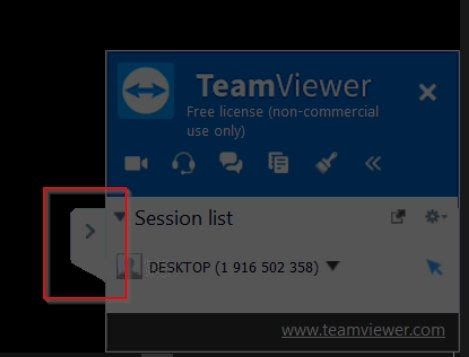
Lời Kết
Mặc dù hiện nay có rất nhiều lựa chọn thay thế TeamViewer khác nhau cung cấp nhiều tính năng hấp dẫn, nhưng đa phần các công ty và chuyên gia vẫn đang sử dụng TeamViewer. TeamViewer có thể được sử dụng dành cho mục đích thương mại và phi thương mại.
Trên đây, Thanh Hùng đã hướng dẫn bạn cách dùng cơ bản nhất đối với phần mềm điều khiển máy tính từ xa TeamViewer. Hy vọng với huong dan cai dat teamviewer này, bạn có thể khai thác những tính năng điều khiển mạnh mẽ của TeamViewer để phục vụ cho nhu cầu công việc, tăng hiệu quả công việc hơn.
Tham khảo thêm các bài sau đây:
Hướng dẫn cách chụp ảnh màn hình cho mọi thiết bị




















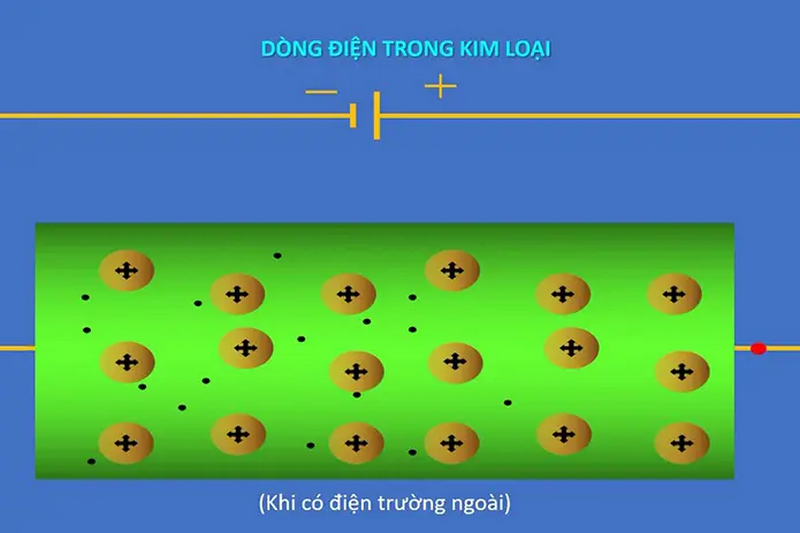


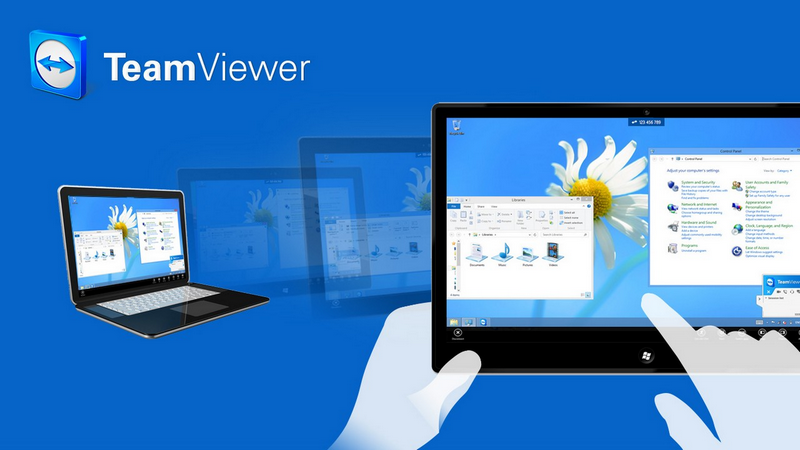
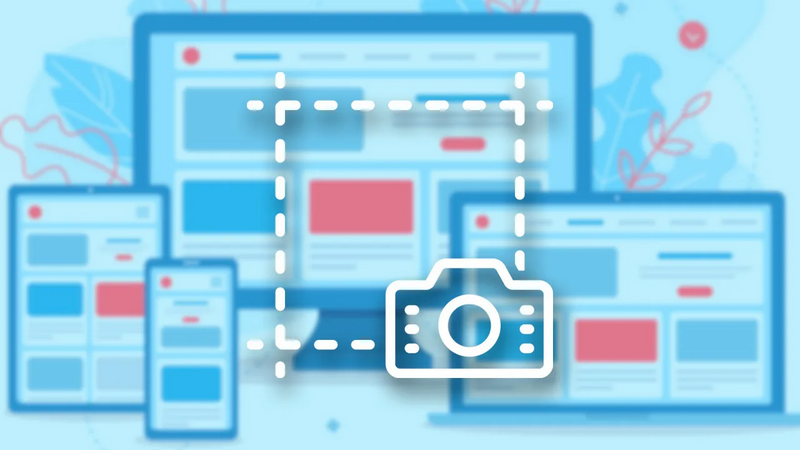





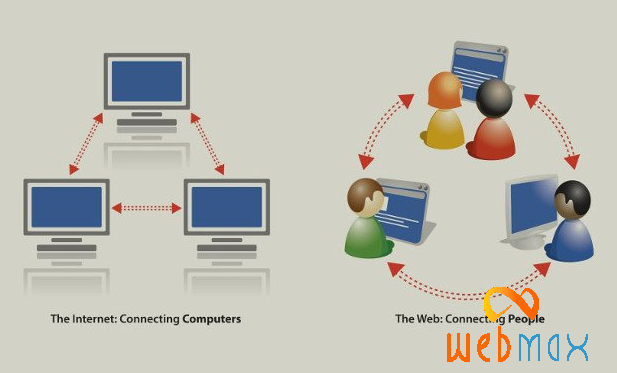
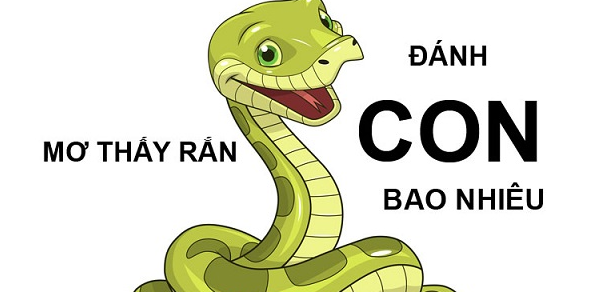





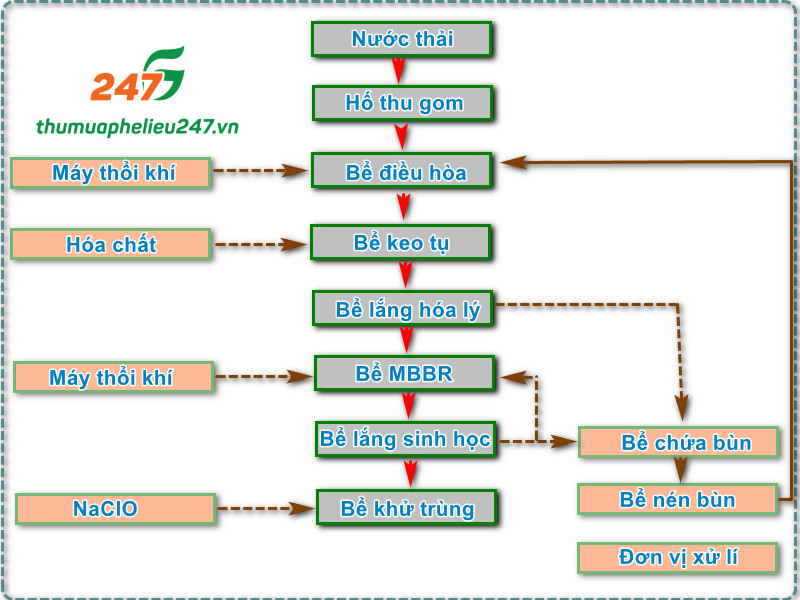











![[GÓC TUYỂN DỤNG] VDO Tuyển Dụng 04 Nhân Viên Kinh Doanh Dữ Liệu Trực Tuyến](https://thumuaphelieu247.vn/wp-content/uploads/2019/08/tuyen-nhan-su.jpg)