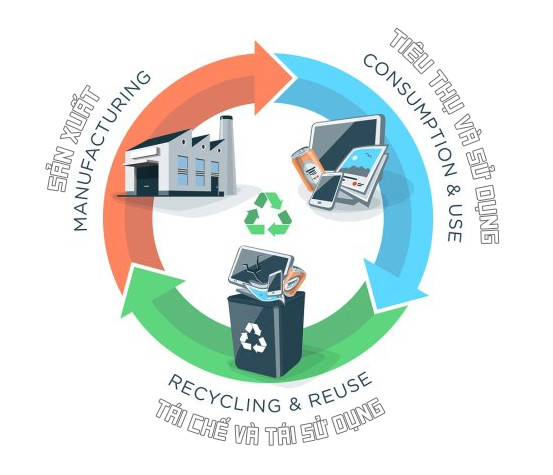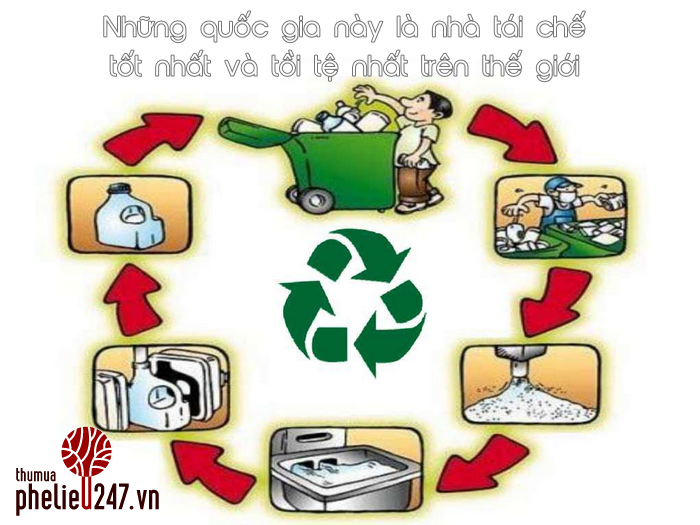Bạn cần lưu lại những gì bạn đang nhìn thấy trên màn hình điện thoại hoặc máy tính của mình? Hệ điều hành dành cho thiết bị di động và máy tính cung cấp các công cụ chụp ảnh màn hình mạnh mẽ. Hầu hết các công cụ đều được tích hợp sẵn trong thiết bị. Nhưng cũng có vô số tùy chọn của bên thứ ba, cũng như các tiện ích mở rộng trình duyệt, giúp hoàn thành công việc. Dưới đây là cách chụp ảnh màn hình trên Android, iphone / iPad, macOS và Windows.
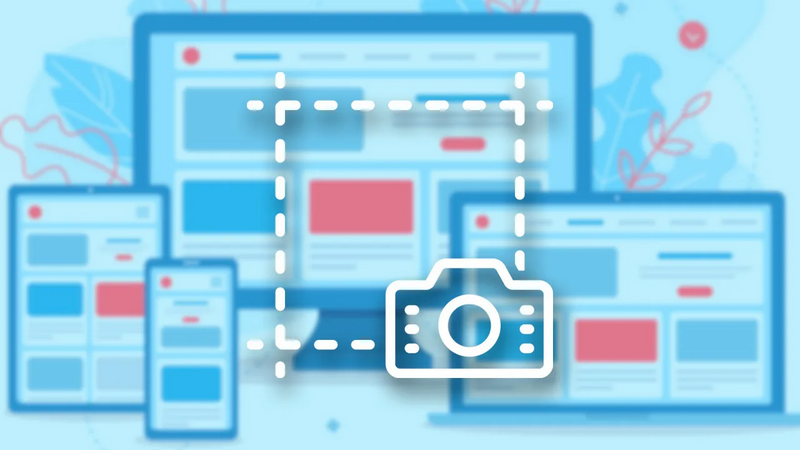
Cách Chụp Ảnh Màn Hình Trên iPhone/iPad
Nếu bạn sở hữu một thiết bị Apple vẫn có nút Home, hãy nhấn giữ nút nguồn và nhấn nút Home để chụp ảnh màn hình. Bạn sẽ nghe thấy màn trập máy ảnh (nếu âm thanh của bạn đang bật) và nhìn thấy “đèn flash” trên màn hình. Ảnh chụp màn hình sau đó sẽ được lưu trong thư viện ảnh của bạn và trong album Ảnh chụp màn hình.
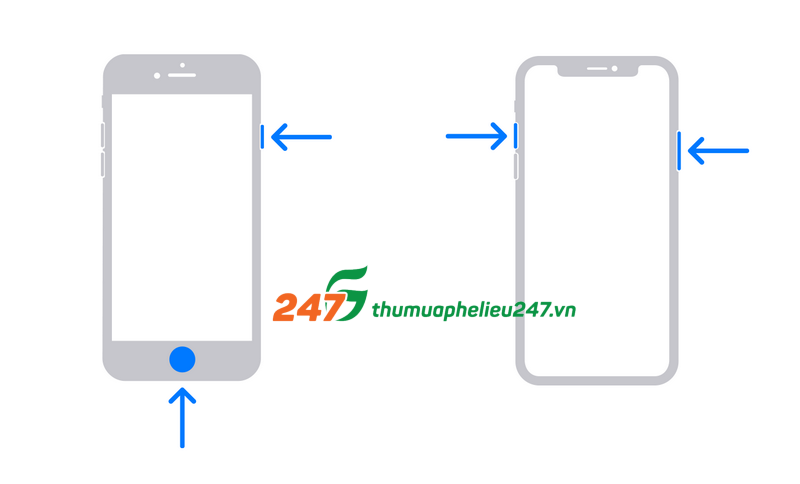
Đối với các thiết bị không có nút Màn hình chính như iPhone X, 11 và 12 hay các thiết bị iPad Pro và iPad Air mới hơn. Nhấn giữ nút bên ở bên phải màn hình (nút trên cùng trên iPad) và nút tăng âm lượng ở cùng lúc.
Nếu bạn sử dụng Apple Pencil với iPad , bạn có thể chụp màn hình bằng công cụ vẽ. Vuốt lên từ góc dưới bằng Apple Pencil để chụp ảnh màn hình. Bạn cũng có thể tùy chọn vùng màn hình muốn chụp.
Nhấn vào hình thu nhỏ xuất hiện cuối màn hình sau khi chụp ảnh để chú thích hoặc chỉnh sửa ảnh. Thao tác này sẽ mở công cụ đánh dấu và cho phép bạn chỉnh sửa màn hình.
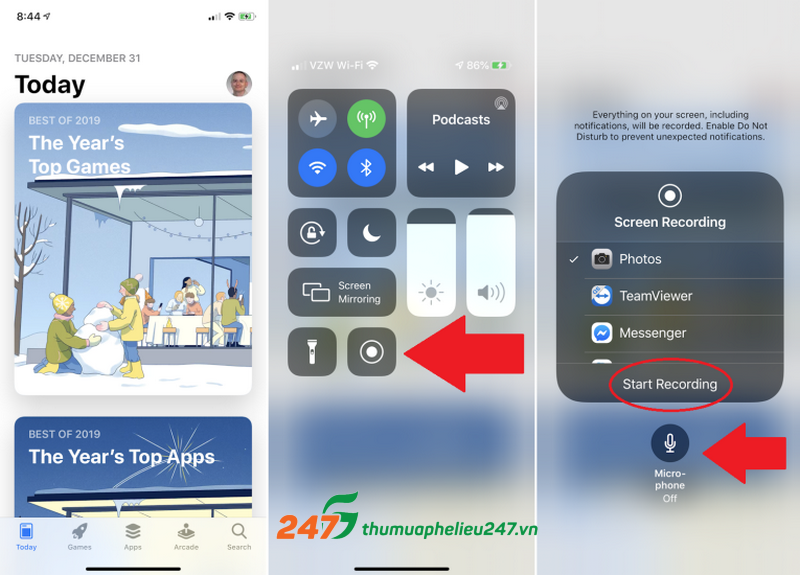
Cách Chụp Ảnh Màn Hình Trên Thiết Bị Android
Các thiết bị Android không đồng nhất như iPhone và iPad, vì vậy cách chụp ảnh màn hình có thể khác nhau tùy thuộc vào nhà sản xuất điện thoại. Đa số các thiết bị Android đều có thể chụp màn hình bằng cách nhấn giữ nút nguồn và nút giảm âm lượng. Mặc dù việc giữ nút nguồn và nút home (nếu thiết bị của bạn có nút vật lý) cũng có thể chụp ảnh màn hình.
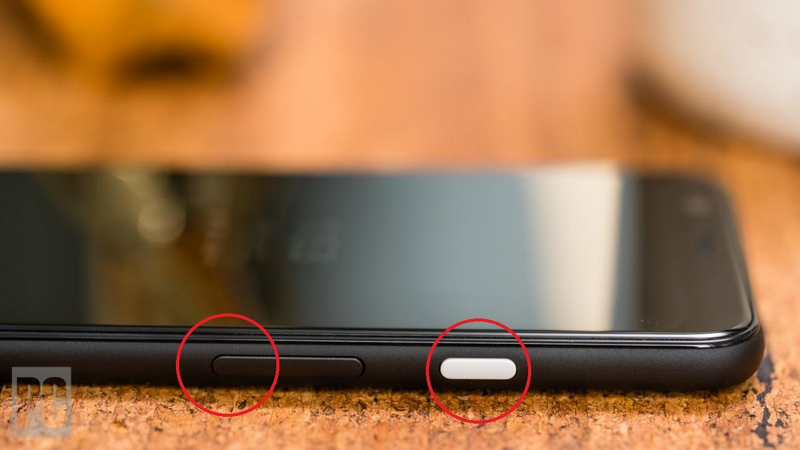
Với các dòng điện thoại Samsung bạn có thể chụp ảnh màn hình bằng cử chỉ. Bạn có thể chụp ảnh màn hình bằng cách vuốt toàn bộ mặt của bàn tay dọc theo màn hình từ phải sang trái. Thiết lập nó bằng cách mở Cài đặt> Tính năng nâng cao> Vuốt lòng bàn tay để chụp.
Bạn cũng có thể lựa chọn cách chụp ảnh màn hình qua ứng dụng của bên thứ ba. Có rất nhiều ứng dụng dùng để quay video cũng có thể chụp ảnh màn hình. Screenshot Easy là một tùy chọn được xếp hạng cao nhất sử dụng các trình kích hoạt cơ bản giống như chính Android. Bạn cũng có thể tùy chỉnh và chụp ảnh màn hình chỉ bằng cách lắc điện thoại của bạn.
Cách Chụp Ảnh Màn Hình Trên Thiết Bị Apple Watch

Bạn có biết bạn có thể chụp ảnh màn hình trên chính chiếc Apple Watch của mình không? Đầu tiên, bạn cần kích hoạt tính năng này. Mở ứng dụng Đồng hồ trên iPhone của bạn và điều hướng đến Đồng hồ của tôi> Chung> Bật Ảnh chụp màn hình và bật nó lên.
Chụp ảnh màn hình trên Apple Watch bằng cách kéo màn hình bạn muốn chụp. Giữ nút Bên và đồng thời nhấp vào Digital Crown. Giống như trên iPhone, màn hình sẽ “nhấp nháy” màu trắng. Ảnh chụp màn hình sau đó sẽ xuất hiện trên thư viện ảnh của iPhone của bạn.
Chụp Ảnh Màn Hình Trên Windows 10
Cách đơn giản nhất để chụp ảnh màn hình trên Windows là sử dụng nút Print Screen. Bạn có thể tìm thấy nó ở phía trên bên phải của hầu hết các bàn phím. Nhấn vào nó một lần, Windows sẽ sao chép một hình ảnh của toàn bộ màn hình của bạn vào khay nhớ tạm. Sau đó, bạn có thể nhấn Ctrl + V để dán nó vào Paint, Word hoặc một chương trình chỉnh sửa hình ảnh.
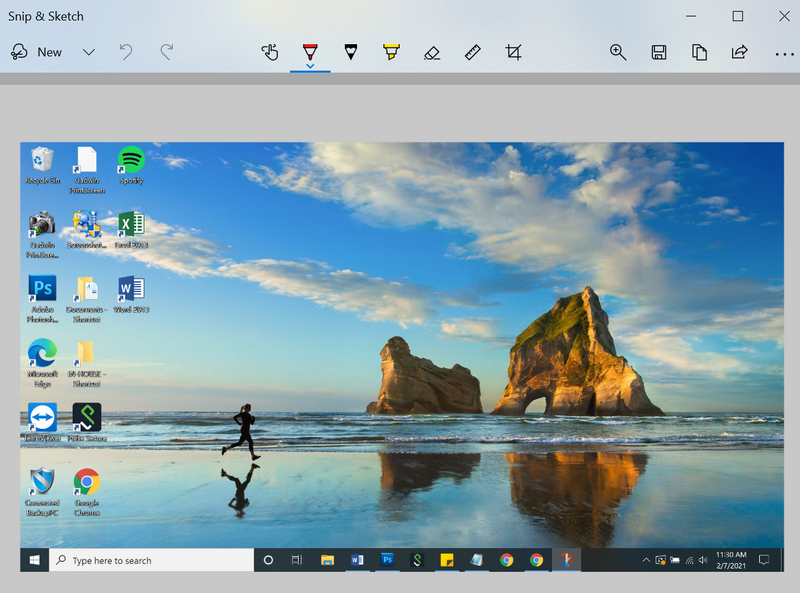
Tuy nhiên với phương pháp này là nó chụp mọi thứ hiển thị trên màn hình của bạn. Và nếu bạn có thiết lập nhiều màn hình, nó sẽ lấy tất cả các màn hình cùng lúc. Thu hẹp mọi thứ bằng Alt + Print Screen, sẽ chỉ chụp cửa sổ bạn hiện đang mở.
Windows cũng cung cấp công cụ Snip & Sketch. Mở chương trình bằng cách sử dụng phím tắt Shift + Windows + S, phím này sẽ khởi chạy một thanh công cụ nhỏ ở đầu màn hình để bạn có thể chọn nội dung cần chụp.
Chụp Ảnh Màn Hình Trên Máy Mac
Với việc phát hành macOS Mojave, người dùng Mac có nhiều quyền kiểm soát hơn trong cách chụp ảnh màn hình. Để chụp ảnh màn hình trên máy Mac bạn có thể nhấn Command + Shift + 5 hoặc điều hướng đến Launchpad> Other>Screenshot.
Cửa sổ chụp ảnh màn hình cho phép thực hiện các hành động khác nhau và lưu hình ảnh vào màn hình. Bạn có thể chọn chụp toàn bộ màn hình, một phần màn hình hoặc một cửa sổ cụ thể. Bạn cũng có thể quay video toàn bộ màn hình hoặc chỉ một phần màn hình. Nó cũng cho phép bạn tùy chọn chụp ảnh màn hình theo bộ hẹn giờ và thay đổi nơi lưu hình ảnh.
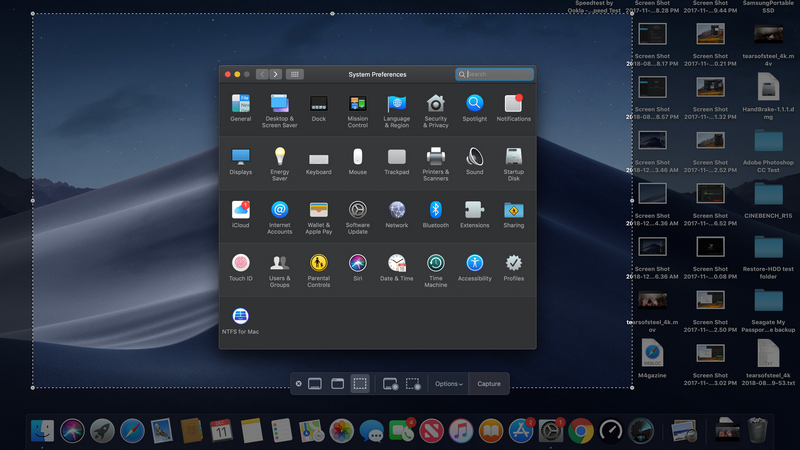
Đối với bất kỳ ai thích sử dụng phím tắt,bạn có thể tham khảo cách sau đây. Sử dụng Command + Shift + 3 để chụp toàn bộ màn hình. Nếu bạn chỉ muốn chụp một phần màn hình, Command + Shift + 4 sẽ biến con trỏ thành hình chữ thập. Chọn phần màn hình bạn muốn chụp.
Để chụp một cửa sổ cụ thể, hãy sử dụng Command + Shift + 5. Nhấn phím cách để chuyển đổi giữa chụp một phần màn hình và một cửa sổ cụ thể. Nếu bạn có máy Mac có Touch Bar, hãy nắm bắt điều đó bằng cách nhấn Command + Shift + 6.
Nếu bạn thích giải pháp của bên thứ ba, các tùy chọn như Snappy, TechSmith Capture, Snagit, Skitch , LightShot…. và các tùy chọn khác đều có sẵn trên hệ điều hành này.
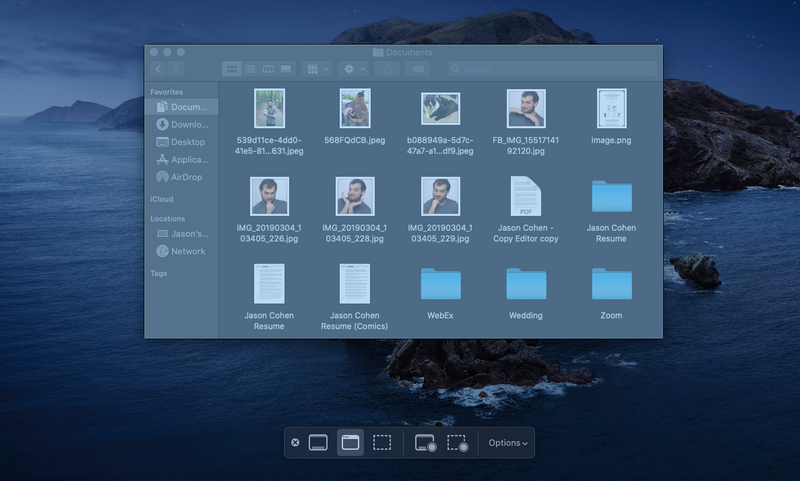
Tôi Muốn Chụp Ảnh Màn Hình Trên Trình Duyệt Web
Chrome, Firefox, Safari và Edge đều hỗ trợ các tiện ích bổ sung giúp mở rộng khả năng sử dụng trình duyệt. Dưới đây là một số chương trình bạn có thể tải xuống để chụp ảnh màn hình khi sử dụng trình duyệt.
- LightShot là một công cụ miễn phí và hoạt động trên Windows và Mac. Nhưng nó cũng có thể được thêm vào dưới dạng tiện ích mở rộng của Chrome và Firefox .
- FireShot là một chương trình chụp trả phí hoạt động với trình duyệt hoặc ứng dụng email. Bạn có thể chụp ảnh, chỉnh sửa, chia sẻ qua mạng xã hội và lưu tệp vào máy tính của mình. Ngoài ra còn có các tiện ích mở rộng Chrome, Firefox và Edge
- Awesome Screenshot là một chương trình miễn phí chụp toàn bộ trang hoặc một phần. Sau đó nhanh chóng chú thích nó trước khi chia sẻ ngay lập tức. Nó có trong các tiện ích mở rộng cho Chrome, Firefox và Edge .
- Nimbus Screen Screenshot miễn phí và sẽ cho phép bạn chụp toàn bộ hoặc chỉ một phần của nó. Bạn cũng có thể sử dụng nó để vẽ, tạo chú thích hoặc đánh dấu những hình ảnh tương tự. Có trong các tiện ích mở rộng của Chrome và Firefox .
- Page Screenshot là một tiện ích mở rộng trả phí cho người dùng Safari có thể ghi lại toàn bộ thời lượng của một trang web hoặc chỉ một phần cụ thể. Sau khi chụp ảnh màn hình, chương trình sẽ mở Xem trước để dễ dàng chỉnh sửa.
Lời Kết
Trên đây là cách chụp màn hình trên mọi thiết bị mà Thanh Hùng chia sẻ đến bạn. Hy vọng những thông tin chúng tôi chia sẻ sẽ hữu ích đối với bạn.
Xem thêm: Hướng dẫn bảo quản bình ắc quy an toàn và hiệu quả




















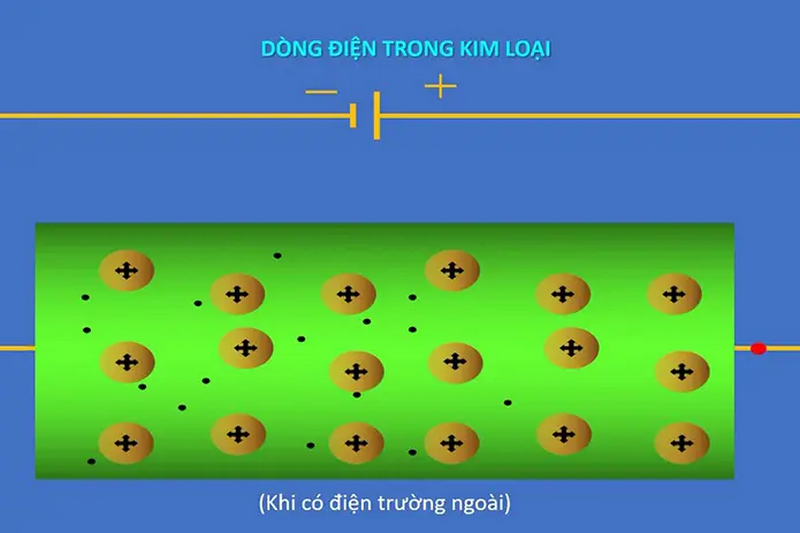


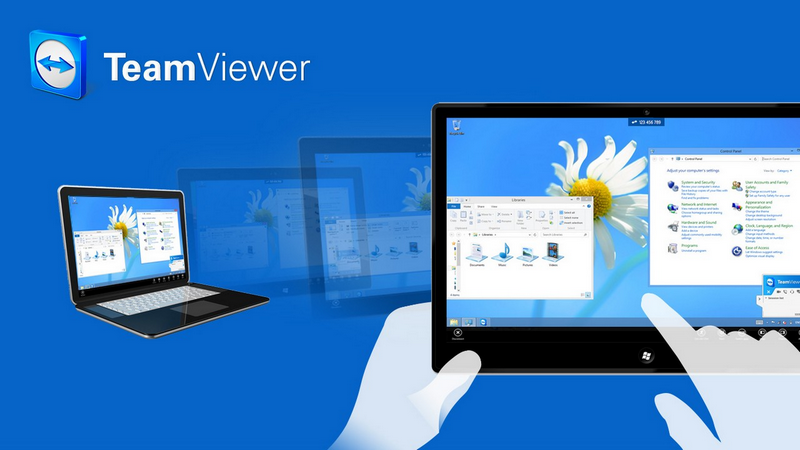
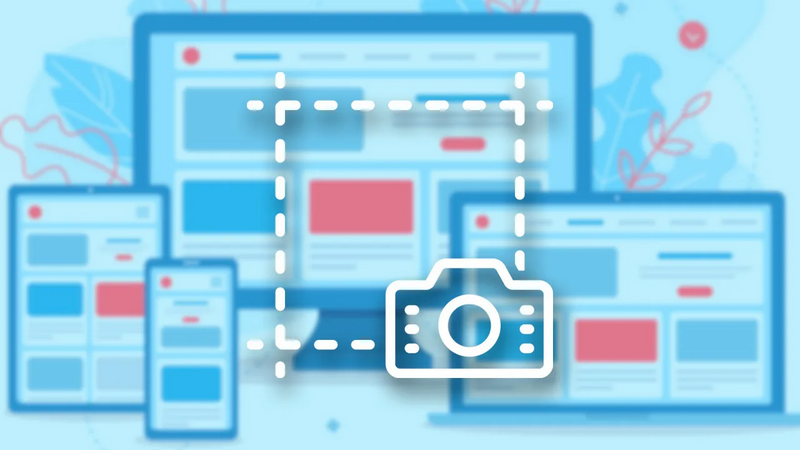





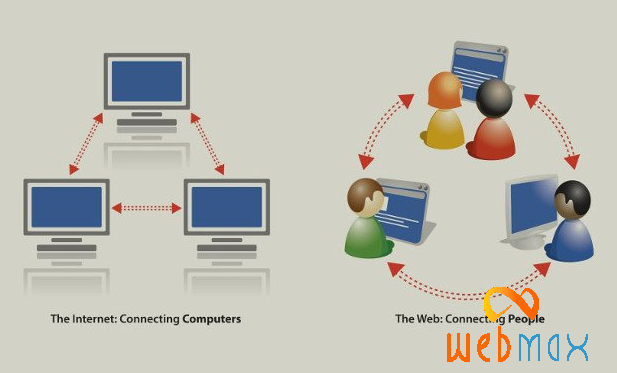
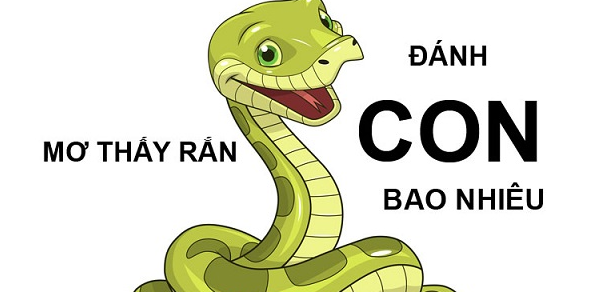





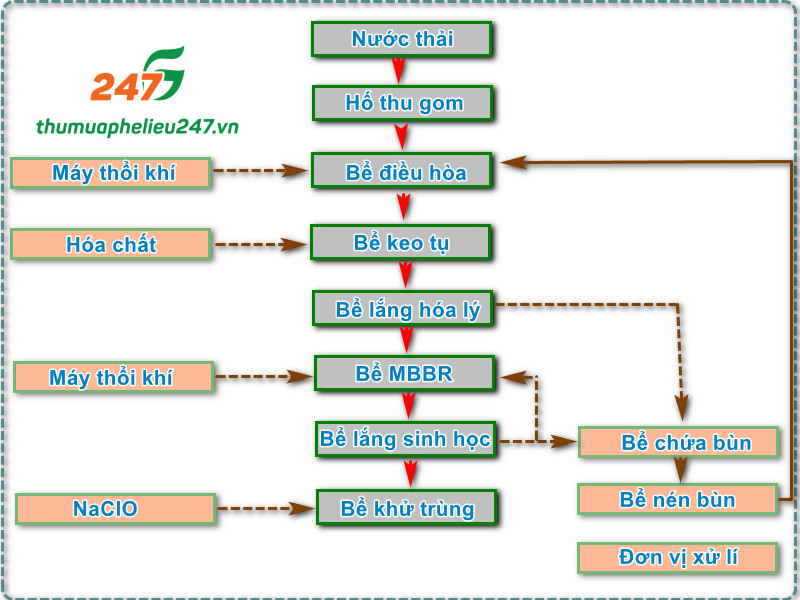











![[GÓC TUYỂN DỤNG] VDO Tuyển Dụng 04 Nhân Viên Kinh Doanh Dữ Liệu Trực Tuyến](https://thumuaphelieu247.vn/wp-content/uploads/2019/08/tuyen-nhan-su.jpg)