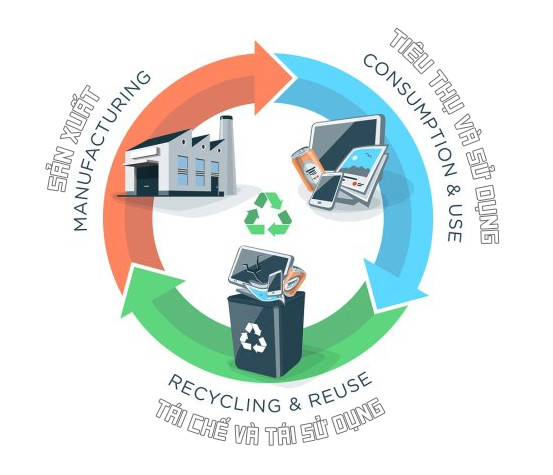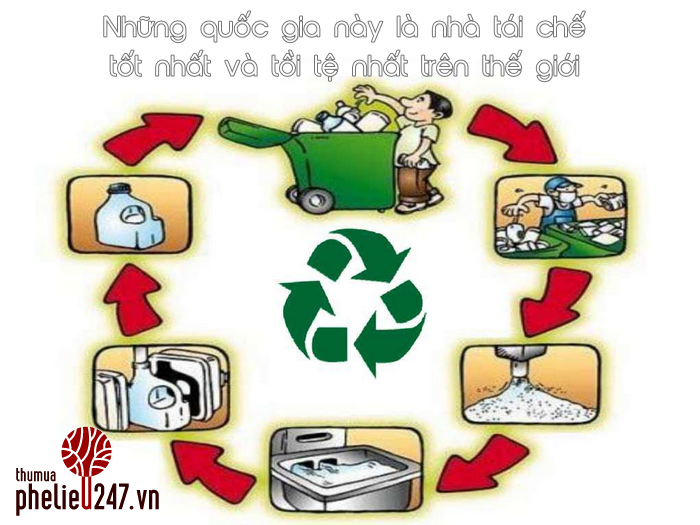Trong hệ thống thương mại điện tử, email được xem như một yếu tố rất cần thiết nhằm tăng tính chuyên nghiệp của mọi đơn vị, mọi website bán hàng online. Từ đó tăng cao lòng tin của khách hàng đối với doanh nghiệp bạn. Vậy làm sao để các trang web bán hàng online thiết lập email thông báo trong Woocommerce? Đừng lo, Webamax sẽ giúp bạn giải quyết vấn đề này chỉ trong 3 bước.

Plugin Woocommerce, mặc định rằng khi có khách đặt hàng, plugin này tự động gửi thông báo bằng email đến cho người quản trị website. Không chỉ có thế, bản thân chính khách đặt hàng cũng sẽ nhận được một email xác nhận đã đặt hàng thành công. Đồng thời, những thay đổi trạng thái về đơn hàng cũng được thông báo bằng email đến khách hàng. Vậy chúng ta có phải cài đặt gì trong Woocommerce để chúng có thể thực hiện các thao tác gửi mail cho cả người quản trị và khách hàng như vậy không?
Trong nội dung bài viết dưới đây, Webmax sẽ điểm qua một số thao tác liên quan đến việc thiết lập email thông báo trong Woocommerce. Cùng theo dõi nhé!
Hướng dẫn thiết lập email thông báo trong Woocommerce
Chỉ với 2 bước đơn giản dưới đây là bạn đã hoàn thành cách thiết lập email thông báo trong Woocommerce dễ dàng, đơn giản và nhanh chóng rồi!
Bước 1: Cấu hình email người gửi và người nhận
Để tiến hành thiết lập email thông báo trong Woocommerce, trước hết bạn cần truy cập vào danh mục Woocommerce, tìm đến mục cài đặt -> Email. Đây là nơi bạn có thể chỉnh sửa lại các thiết lập tùy chọn như thông tin người gửi, màu chữ, màu nền,…
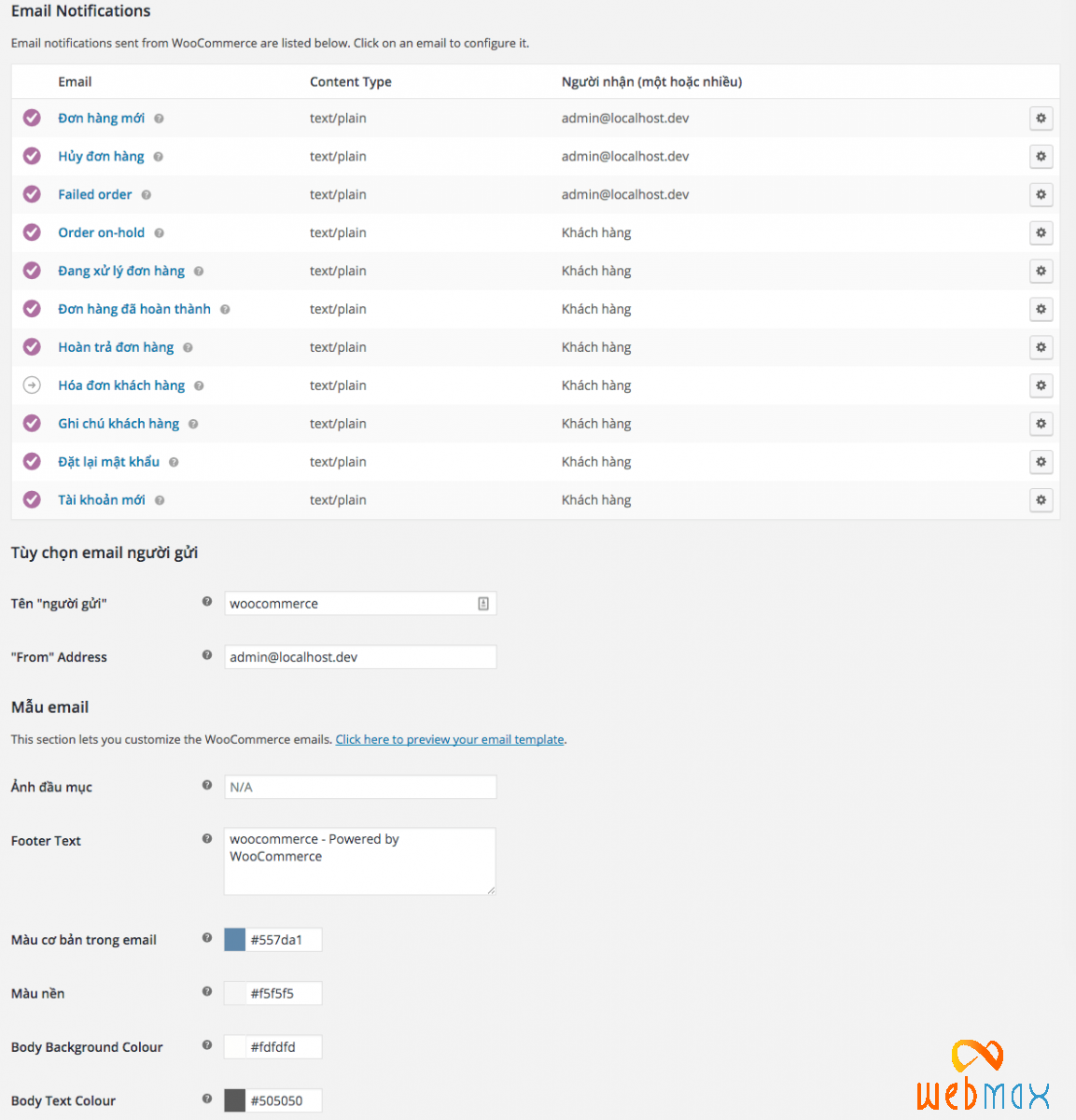
Tại đây bạn sẽ thấy các phần thiết lập riêng có thể thay đổi của mỗi loại email khác nhau như: Email thông báo đơn hàng mới, email thống báo hủy đơn hàng, email thông báo đơn hàng đã hoàn thành, đơn hàng tạm giữ,… Bạn có thể vào xem chi tiết để cấu hình người gửi, người nhận và hoàn toàn có thể gửi được cho nhiều người bằng cách nhập nhiều email và phân cách nhau bằng dấu phẩy. Ở phần dưới là các thiết lập cơ bản về tiêu đề, màu sắc của mail mà không thể thay đổi được nội dung mail đã có sẵn. Vậy, nếu có một số nhu cầu cần thay đổi nội dung email thì ta phải làm sao?
Thay đổi nội dung email bằng cách sửa bản dịch
Để làm được điều này, trước hết bạn cần phải cài đặt plugin Translate và kích hoạt chúng. Sau đó vào phần cài đặt, tìm đến Loco Translate -> Manage translation sẽ có plugin Woocommerce hiển thị. Lúc này bạn chỉ càn vào ngôn ngữ và chuyển chúng về Tiếng Việt.

Như vậy, lúc này bạn hoàn toàn có thể sửa toàn bộ bản dịch trong nội dung email của plugin Woocommerce rồi. Để xem lại các thay đổi, hãy mở một tab trình duyệt quản trị web khác và quay lại trang plugin Woocommerce, tìm đến Cài đặt -> Email. Ở đây, bạn hoàn toàn có thể lựa chọn và sửa đổi toàn bộ nội dung email của mình.
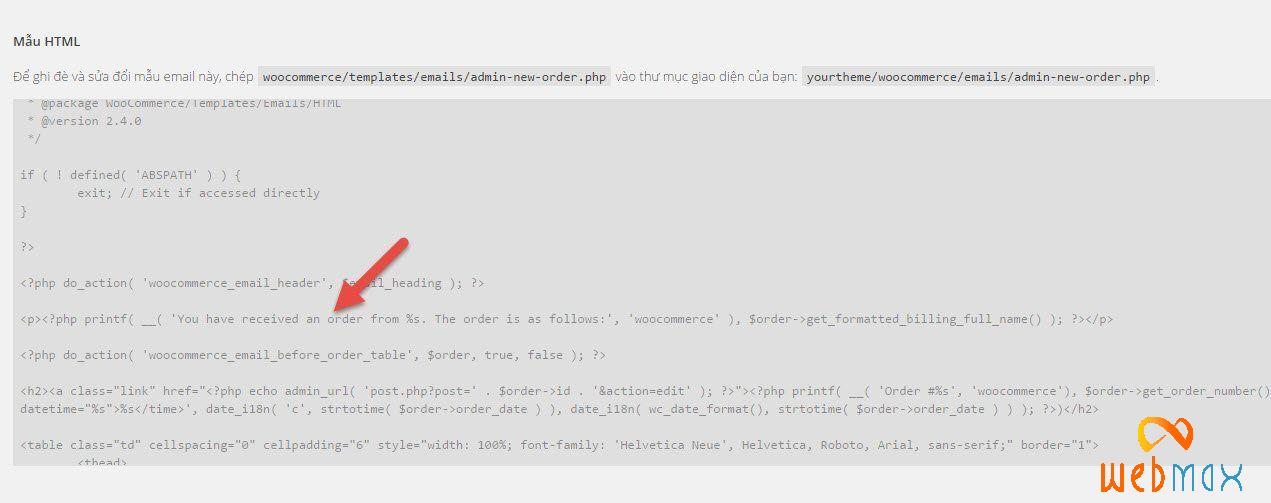 Chuyển qua phần HTML, nhấn nút Xem mẫu, sẽ thấy email có xuất hiện một số chữ số. Đừng lo, chỉ cần bạn quay trở lại tab vừa rồi, mở Loco Translate và tìm cụm từ cần dịch rồi thay đổi lại bản dịch là ok thôi.
Chuyển qua phần HTML, nhấn nút Xem mẫu, sẽ thấy email có xuất hiện một số chữ số. Đừng lo, chỉ cần bạn quay trở lại tab vừa rồi, mở Loco Translate và tìm cụm từ cần dịch rồi thay đổi lại bản dịch là ok thôi.
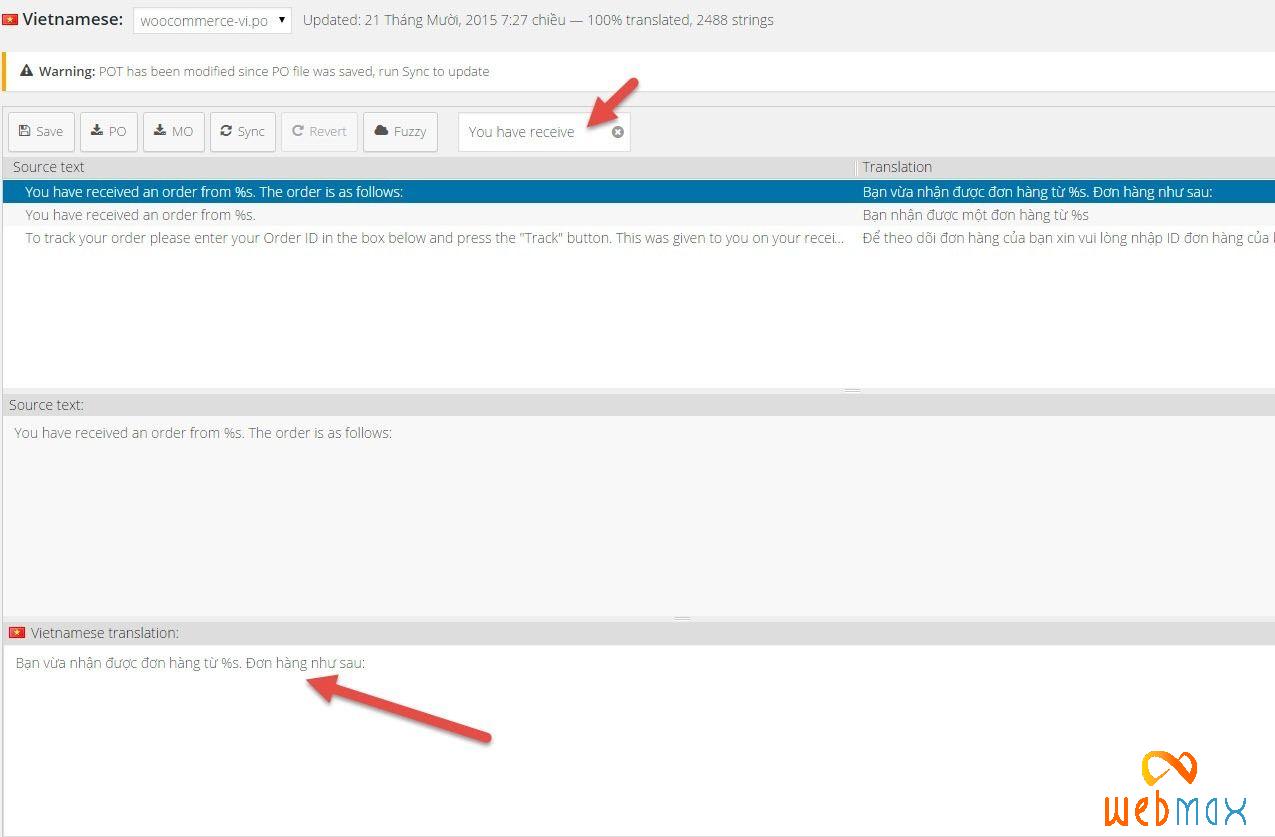
Sau khi quá trình thay đổi thành công, chỉ cần nhấn Save để thay đổi các cài đặt vừa rồi là được.
Lưu ý rằng, việc thay đổi bản dịch chỉ có tác dụng trong phiên bản này. Nên sau khi cập nhật chúng sẽ không còn tác dụng nữa. Vì vậy, hãy tìm kiếm và cài đặt plugin Woocommerce phiên bản mới nhất để quá trình thay đổi bản dịch cũng như thiết lập email thông báo trong Woocommerce được sử dụng trong thời gian dài mà không mất thời gian thao tác.
Bước 2: Thao tác với cấu hình SMTP để gửi mail
Sau khi hoàn tất bước 1, nghĩa là bạn đã hoàn thành 50% thiết lập email thông báo trong Woocommerce rồi đó. Vì sao lại vậy? Bởi nếu bạn tạo thử 1 đơn hàng và gửi chúng đi, thì bạn cũng sẽ chẳng nhận được bất kì email nào, vì chúng chưa thiết lập cấu hình SMTP. Thật vậy, không chỉ riêng gì Woocommerce mà bất kì plugin thiết lập trang web bán hàng nào cũng phải thiết lập, chẳng hạn như Plugin Contact Form 7.
Để làm được bước này, bạn cần cài đặt Easy WP SMTP rồi điền các thông tin như bên dưới nếu bạn đang sử dụng gmail.
Có 2 điều cần lưu ý:
- From Email Address và SMTP username: Đây là địa chỉ email bạn dùng nó để gửi đi.
- STMP Password: Mật khẩu đăng nhập vào email được gửi đi. Bạn cần thiết lập mật khẩu 2 lớp trong gmail để đảm bảo tính bảo mật, an toàn của dữ liệu.
Bước 3: Cài đặt thông báo khi có đơn hàng
Đây là bước cuối cùng nếu bạn muốn nhận được thông báo bằng email khi có khách đặt hàng trên website. Bạn chỉ cần thêm email nhận thông báo vào mục cài đặt của Woocommerce như trong hình vẽ dưới đây.
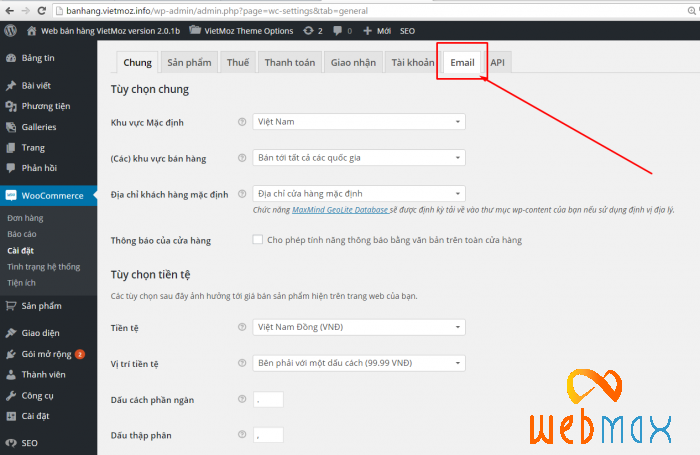
Tìm đến trang quản trị của website, chọn Woocommerce và tìm đến cài đặt, chọn email.
Tìm đến mục “Đơn hàng mới” rồi thêm địa chỉ email cần nhận thông bào vào ô người nhận.
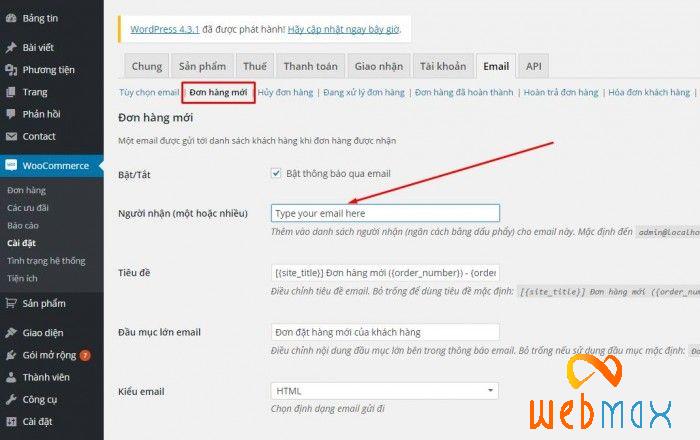
Đến đây, hãy lưu lại các thiết lập vừa thay đổi.
Như vậy, các bước thiết lập email thông báo trong Woocommerce đã xong, bạn có thể tự kiểm tra xem mình đã thiết lập thành công chưa bằng cách click vào mua hàng và thanh toán sản phẩm rồi xem kết quả nhé!
Như vậy, bạn đã hoàn thành xong cách thiết lập email thông báo trong Woocommerce rồi đó! Không quá khó hiểu phải không nào? Chúc bạn thành công!




















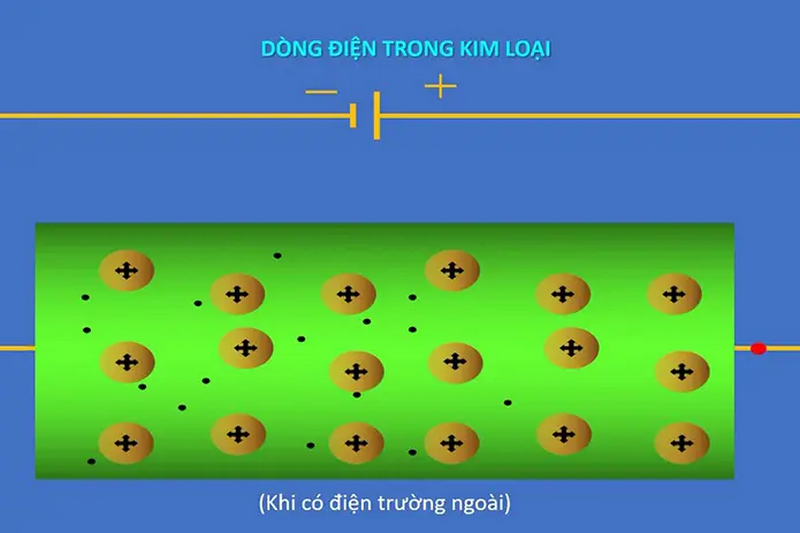


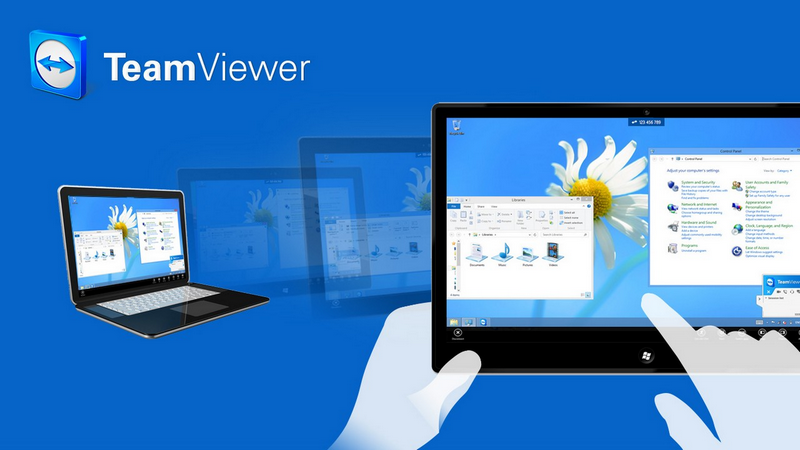
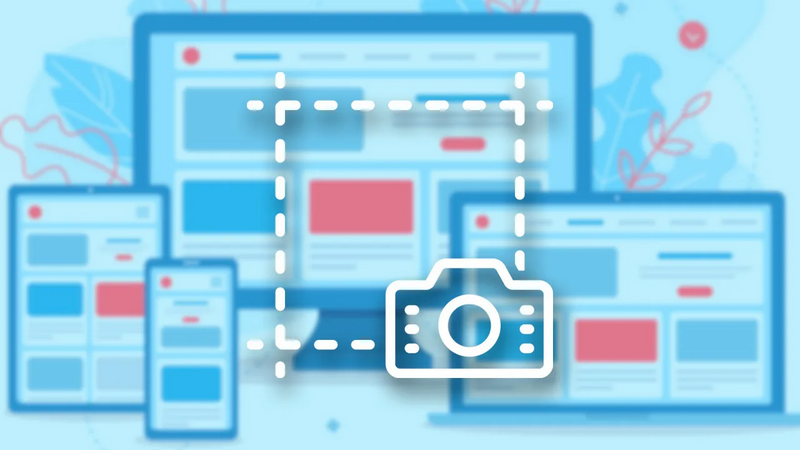





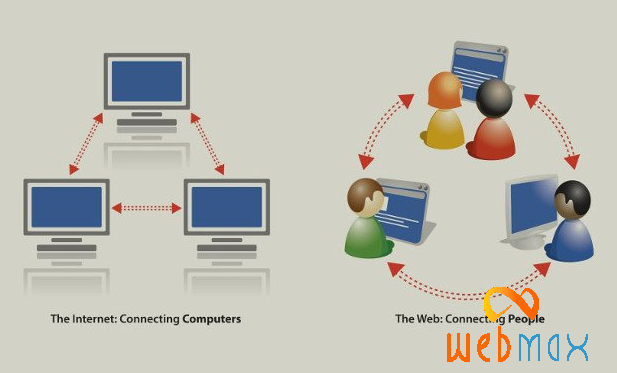
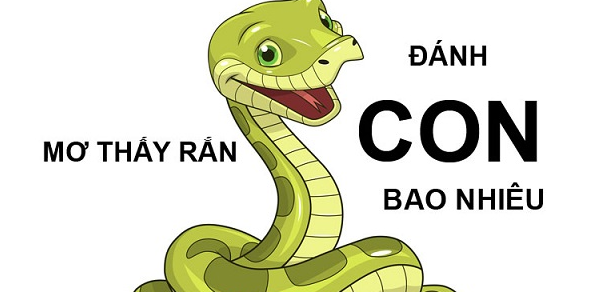





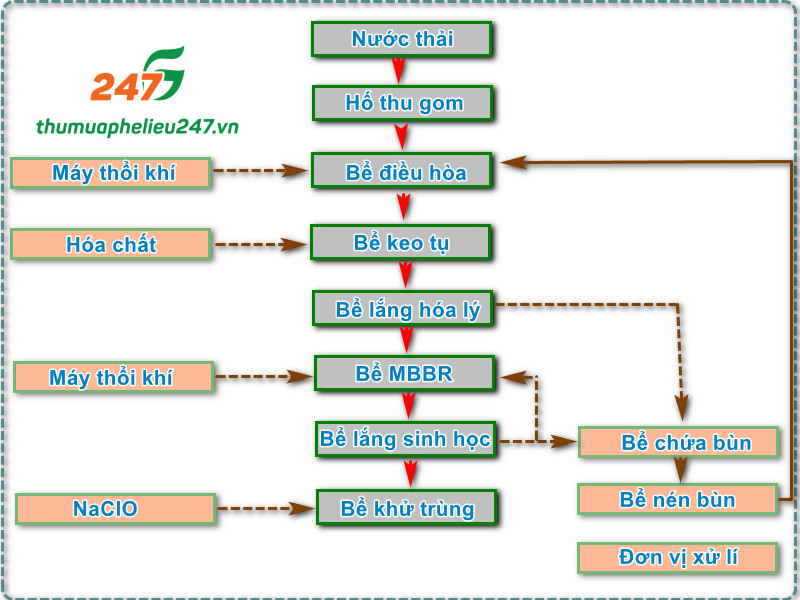











![[GÓC TUYỂN DỤNG] VDO Tuyển Dụng 04 Nhân Viên Kinh Doanh Dữ Liệu Trực Tuyến](https://thumuaphelieu247.vn/wp-content/uploads/2019/08/tuyen-nhan-su.jpg)